Editing Pdf For Mac
2020-10-27 10:56:49 • Filed to: Choose Right Mac Software • Proven solutions
You are wondering how to access a free Mac PDF editor, or how to choose the right PDF editor for Mac? Below, we'll cover 10 commonly used PDF editor Mac, all of which are compatible with macOS 10.15 Catalina. By reading this list, you will be able to determine the most cost-effective Mac PDF editing software that also best meets your business needs.
Top 10 PDF Editor Mac
Edit in your browser with our online PDF editor. Open the online PDF editor with Safari or your other favourite browser. Edit with our offline Mac PDF editor app. Download and install Sejda Desktop for Mac and edit your PDF files offline. Jan 23, 2019 - That is why a fully-fledged PDF editor for Mac is a necessity indeed! Unlike the common thought, there is an impressive variety of PDF editing. PDFelement for Mac. Easy, Affordable, and Robust PDF Editor for Mac. Edit and annotate PDFs quickly and easily.
1. PDFelement

PDFelement is a PDF solution integrate with a variety of convenient and practical features for editing, conversion, annotation, OCR, form processing and digital signatures.
This well-rounded PDF editing software is popular among users and has a step up above the competition due its excellent form field recognition and data extraction technology.
Unique Features:
- Fully compatible with macOS 10.15 Catalina.
- Powerful PDF editing and annotation tools that allow for a smooth editing experience.
- It has robust PDF creation and conversion features.
- It allows you to fill and sign PDF forms easily.
Pros:
Pros of this program include clear function classification, a complete set of PDF tools, OCR and batch processing, high compatibility with all operating systems, simple user experience, and interface, and the ability for document conversions.
Editing Pdf Macos
Cons:
Because of its focus on simplicity, it has less advanced features than programs like Adobe Acrobat. You can download a free trial version to test and purchase the full version after testing.
Supported Systems: Mac, Windows, iOS, Android
Other Benefits:
- A smooth and simple interface design
The full functionalities can be enjoyed by both Windows and Mac users. - A better experience with PDF forms
The automatic form recognition feature enables you to create an editable form with just one click. - PDF editing tools
You can export data from paper or electronic forms into an editable Excel form. - Intelligent and smooth editing features.
A better PDF editing experience lets you keep the fonts and formatting of your original file while converting it. - It can convert standard PDF file format to longer-lasting PDF / A format for a longer archiving period.
2. Acrobat for Mac
Acrobat is also a powerful tool. As the world's best desktop PDF solution, the brand new look of Acrobat will blow your mind. It also includes a mobile version that lets you fill in, sign, and share PDFs on any device at any location. However, Adobe Acrobat XI has ended support, meaning you might need to turn to an Acrobat alternative if you are looking for dedicated support. Click here to discover the best Acrobat alternative options.
Unique Features:
- Fast document comparison.
- It supports operational procedures for review and approval.
- Automatic form field recognition.
- Create a PDF from Office formats quickly and easily.
Pros:
It has stable functionalities, high efficiency, and high compatibility.
Cons:
It has a lot of advanced features that are complicated and difficult to use for beginners. Plus, the bloated features mean it comes at a higher cost, and you need to pay in order to use the full version.
Supported Systems: Windows, Mac, iOS
Price: $179.88 / Year
More Introduction:
- An attractive user interface that supports touch functionality
Fully compatible with mobile devices and supports touch functionality with a user-friendly interface. - Work anytime, anywhere.
Acrobat has all the tools needed for converting, editing, and signing a PDF anytime and anywhere. You can start a document at work, modify it during the transit ride home, and then send it for approval from the comfort of your living room. - Edit any file any time
You won't need to spend your valuable time re-creating new documents. Simply export or convert your file into an easily editable format.
3. PDF Expert
PDF Expert is one of Readdle's premium Apps. It has been the leading producer of PDF processing software on the iOS platform for quite some time. Since the launch of PDF Expert on the Mac platform in 2015, it has become the best application on the Mac App Store in 2015 and has been recommended by Apple editors.
Unique Features:
- Fast speed for page organization and functionalities
- Fluent in adding annotations and editing
- Simple text and image editing functions
Pros:
It possesses excellent reading experience, simple operation, and easy to use. Plus, it has a nice user interface.
Cons:
It has fewer features than other PDF editors, and PDF compatibility could be improved.
Supported Systems: Mac, iOS
Price: $59.99
More Introduction:
- Professional reading experience
There are smooth scrolling and a quick search function. Choose your favorite layout and complete any task quickly and easily. - Editing PDFs is seamless.
PDF Expert for Mac helps you format text and paragraphs easily. It will automatically detect fonts, and editing a PDF document is as easy as using any other program to edit a document. - Fill in and sign PDF forms effortlessly.
Fill PDF forms easily, such as application forms, tax reports, shopping lists, you name it. You can sign a contract by using a legally valid personal e-signature in just a few clicks. - Integration, sharing, and collaboration
Add notes or comments to easily collaborate with colleagues. You can also use a password to protect your sensitive files and documents. - Compatibility with iPhone, iPad, and more
PDF Expert is compatible with all Apple platform products: Mac, iPad, and iPhone. It allows you to transfer documents across these devices seamlessly. Your work can be done anytime and anywhere.
Get the best PDF Expert alternative now - PDFelement.
4. PDFpenPro
PDFpenPro is a professional program heavily influenced by Preview. It is fully compatible with macOS X for PDF documents. It keeps the original operation processing feature of Preview, which fits more user's operating habits and is more convenient for a beginner user. There are also functional enhancements. You can add signatures, text, and images, as well as make changes, correct typos, and perform OCR on scanned documents. It allows you to fill and create fillable forms, as well as convert PDF to Word, Excel, and PowerPoint formats.
Unique Features:
- Simple form field creation
- Intuitive annotation properties
Pros:
It meets basic PDF editing needs, and the operating experience is similar to that of Preview.
Cons:
Not all languages are supported, such as Chinese. It also has weak text and page editing capabilities compared to other programs.
Unique Features: Mac, iOS
Price: $124.95
More Introduction:
- Generic PDF editing tools
You can use PDFpenPro to add text and signatures, amend the text, and use OCR for scanned documents. - Make interactive PDF forms for Mac and Windows.
You may create an interactive form by using check boxes, text boxes, radio buttons, and interactive signature fields. - Exports MS Office formats to PDF
It allows you to export a PDF to Excel, Word, PowerPoint, and save as a PDF/A format. - Store your PDF in the cloud
You can edit your PDF at any time and can use the PDFpen on an iPad or iPhone to edit a PDF seamlessly over iCloud or Dropbox.
5. Preview
As a built-in PDF software on Mac, Preview allows for the limited ability to read and browse PDF formats, as well as make simple annotations. It can meet your primary requirement of reading and editing PDFs. But if you have more advanced PDF editing needs, Preview will not be suitable.
Pros:
Build-in system, more preview formats, and read files fluently.
Cons:
Poor compatibility, lack of professional functions, and PDF content can only be edited in the most basic ways.
Supported Systems: Mac
Price: Free
More Introduction:
- Quick annotation
- You can quickly arrange pages by dragging and dropping thumbnails
- The camera is able to recognize handwritten signatures quickly.
Learn more about Preview here >>
6. Skim
Skim is a free Mac PDF editor. It functions like Preview, offering markup tools that help highlight important PDF content. You can also add and edit notes, crop PDF files, and more.
- View PDF files.
- Add and edit notes.
- Highlight text.
- Take snapshots of PDF files.
- Give presentations with built-in transitions.
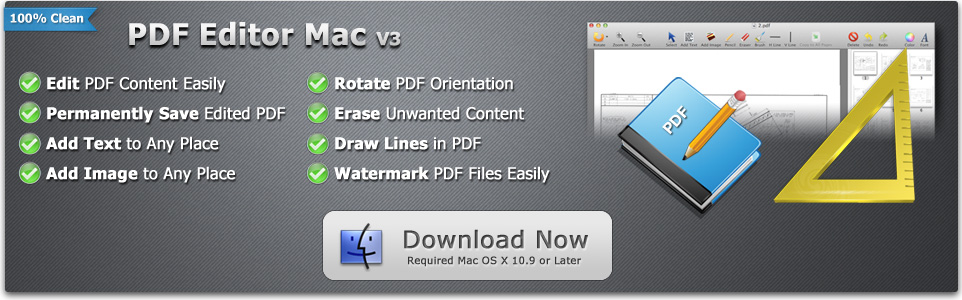
7. PDF Nomad
PDF Nomad is unique editing software that provides a number of editing tools. The software supports the editing of images and texts in PDFs. It also allows you to arrange, split, and merge PDF pages in a document. Some of the tools in this software also make it easier for you to rotate, scale, and crop PDF files.
Pros:
- It can be used to edit all aspects of PDF files, including images.
- It comes with an Optical Character Recognition (OCR) feature that makes editing scanned PDFs very easy.
- You can use it to annotate a PDF document.
Cons:
- The free version lacks many features, and at $75 the pro version is somewhat expensive compared to others.
8. Master PDF Editor for Mac
Master PDF Editor is PDF editing software for Mac that comes with loads of features allowing you to convert PDF to numerous other file types and edit just about any aspect of your PDF document.
Pros:
Pdf Editing For Mac Free
- It can be used to edit both text and images.
- You can convert PDFs to other formats, including Word and Excel.
- It works with Linux.
Cons:
- The complex interface makes it difficult to use for beginners.
- The free version has limited capabilities.
9. Scribus for Mac
Scribus is a free PDF editing software for Mac that can be used to open PDFs and even edit certain aspects of the PDF document. It is one of the easiest programs to use because the user interface is simple and clean. You can also use it to annotate PDF documents if you want to highlight and edit sections of the document you consider important.
Pros:
- It is very easy to use.
- It can be used to edit both text and images.
Cons:
- It can't be used to convert PDFs.
10. PDF Buddy
This is another online tool that can be very useful when you want to edit PDF documents. This PDF editing software for Mac comes with a lot of features that can be used to manipulate a PDF document in many ways. You can add text, add and remove images and even split and merge PDF files. It can also be used to add signatures to your PDF document.
Pros:
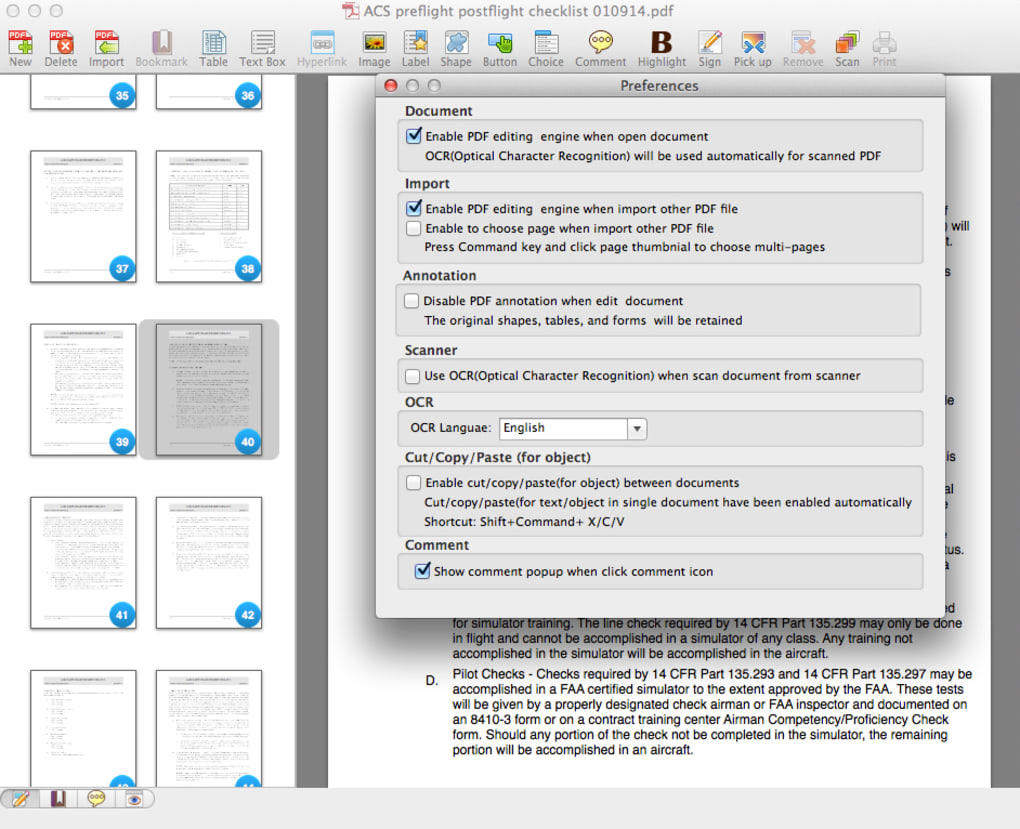
- It is free to use.
- It lets you make numerous edits to your PDF files.
- There is no limit to the size of the PDF file you can work with.
Cons:
- It sometimes fails to download the file after editing.
There you have it - the 10 Best Free PDF Editor Tools for Mac. Now that you've had time to research the best PDF editor for Mac, don't hesitate to try out PDFelement now to see if it's right for you!
Free Download or Buy PDFelement right now!
Free Download or Buy PDFelement right now!
Buy PDFelement right now!
Buy PDFelement right now!
0 Comment(s)
Apr 29,2020 • Filed to: Mac Tutorials
'What is the best tool to edit PDF files? '
'How can I edit PDF on Mac without Preview?'
When it comes to edit PDF on Mac, we all want the texts in PDF flexible. However, there are few PDF editing tools can fully control on the PDF, especially edit PDF in Preview or edit PDF online. And edit PDF with Adobe is too expensive. No worry! Here we show you the effective and cheaper way to edit PDF on Mac. Read on and learn the easy guide to edit PDF on Mac with PDFelement Pro, making you a full control on your PDF files.
Part 1. How to Edit a PDF on Mac
If you want to edit PDF text on Mac as easily as on a Word document, you need a powerful PDF editor like PDFelement Pro. You can edit, add or delete PDF text and adjust font. It is regarded as a professional and easy-to-use tool for users to edit PDF on Mac.
Step 1. Run the Mac PDF Edit Tool and Import PDF Files
After installing the PDF Editor on your Mac, switch on the program from your 'Applications' folder, and then add the PDF files that you want to edit by clicking on 'Open File'.
Step 2. Edit PDF Text on Mac
Edit PDF text: On the top toolbar, click the 'Text' button and then double click over any text on the PDF page to start editing. There are 2 mode available for you to edit text in PDF files: 'Paragraph Mode' and 'Line Mode'. You're able to directly delete words or add words and sentences to the existing content in the PDF files as you want.
Add Textbox to PDF: In order to enrich content of the PDF, you may need to add textbox to PDF. To do so, you can click on the 'Add Text' button. Then you can move the cursor to place the textbox as your own needs.
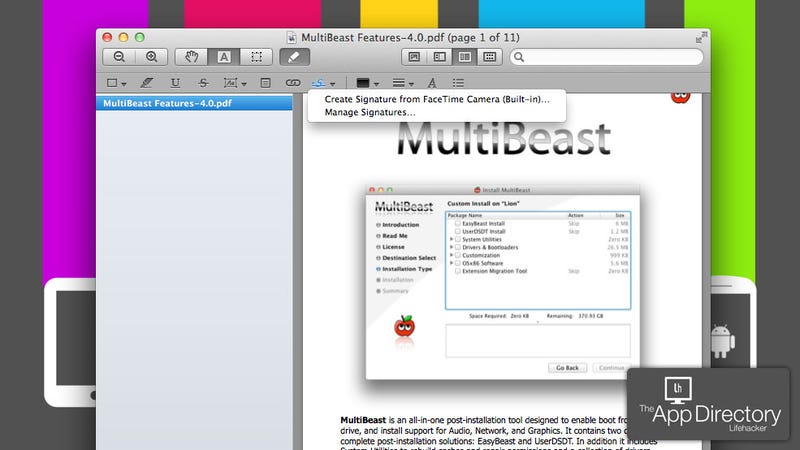
Mark up text in PDF: With the help of 'Markup' tools on the left tool bar, you can easily markup your PDF texts and draw lines, or you can add Sticky Note and Text Box.
Step 3. Edit PDF Pages on Mac
Edit PDF Pages: Navigate to the left side menu, click 'Organize PDF', you can see there are several options for editing PDF pages, such as delete pages from PDF, extract pages, add pages to PDF, crop pages, rotate pages, etc.
Step 4. Edit PDF Image on Mac
Edit PDF Images: If you want to edit PDF images, just click the 'Image' button, and then you can crop, replace, extract or insert images to PDF easily.
Step 5. Edit PDF Form on Mac
Edit PDF Form: With this PDF edit tool, you can also fill out PDF form on Mac with ease. To edit PDF form, you can click on the 'Form' button to start edit PDF forms with multiple PDF editing tools. Except for editing PDF forms, you can also use this tool to create PDF forms on Mac according to your own needs.
Video on How to Edit PDF Text with PDFelement Pro
PDFelement Pro is a multi-functional PDF editor on Mac. This PDF editor provides you multiple PDF editing tools and easiest way to edit and manage your PDF documents. Free download and try to explore more features you needed.
Key features of Mac PDF Editor:
- Easily edit texts, images, links, pages, background and more on PDF.
- Robust your PDF editing and allow text auto fit to maintain document style.
- Add annotation, markup, highlight, underline or strikethrough to PDF.
- Convert PDF to Word, Excel, PPT, Images, EPUB, etc.
- Combine multiple PDF files into one PDF or split PDF.
- Fully control PDF pages by rotating, removing or add pages.
- Quickly add texts, fill out PDF forms, and create PDF forms.
- Easily edit and convert scanned PDF with OCR function.
Part 2. View and Edit PDF with Preview on Mac
Preview not only can manage and view images, but also allows you to view and edit PDF files on Mac. With Preview, you can add notes, highlight or copy texts in a PDF file. However, Preview does not allows you to delete original texts in PDF and you cannot change the rectangle color for adding texts. Below is the process on how to edit PDF with Preview.
Step 1. Drag and drop your PDF file to the Preview program dock, and you're the PDF file will be open with Preview.
Step 2. Copy text from PDF in Preview. Navigate to the upper toolbar, and click the Text. And you can click on PDF and move your cursor to select the texts you want. Then control-click to select the Copy option or press Command + C to copy the texts.
Step 3. Annotate and markup PDF in Preview. Click Annotate on top of the toolbar. Then you will get a series of annotation tools and markup tools appear at the bottom of the PDF page. Now you can highlight, underline or add strikethrough to texts in PDF. Or you can choose Rectangle, Oval, Text or Arrow to annotate PDF.
Step 4. Fill out PDF form in Preview. When you open a PDF form with Preview, you can click the Text button and click the field to input the information to PDF directly. Note that some PDF files may only be printable but not editable in Preview.
