Autohotkey For Mac
AutoIt is a freeware BASIC-like scripting language designed for automating the Windows GUI. AutoHotKey script that allows you to use an Apple Magic Keyboard in Windows 10 with Apple familiar keyboard shortcuts. This is a very nice tool to have if like me you use an Apple Magic Keyboard and regularly switch between Windows and Mac. Now you can use the same familiar key combinations in both operating systems. Install AutoHotKey.
Microsoft Windows only.
TL;DR: Run AutoHotkey.exe without installing, by using the AutoHotkeyU64.exe file available in the .zip file from AutoHotkey.com. And become an AutoHotkey ninja with my 5-star ebook, Practical AutoHotkey.
I’m going to let you in on a little secret: you don’t have to install AutoHotkey to reap the benefits. Further, it’s often easier to use AutoHotkey without installing it. This is a huge boon if you’re anywhere without administrator access to install software on your own computer, such as a corporate, university, government, or tight-fisted small business employer.
To take advantage of this feature of AutoHotkey:
- Navigate to the Downloads page on the AutoHotkey website: https://autohotkey.com/download/.
- Look for the text “Download AutoHotkey.zip” and click it to download the file.
- Open the .zip file you just downloaded (it should be in your Downloads folder, and have a filename like ‘AutoHotkey112301.zip’)
- Extract the zip file to your Documents folder (or whenever you want, but this is easiest).
Setup a basic script:
- Right-click this link and click ‘Save file as’ and save it to your Documents folder.
- Alternatively, open Notepad and paste the following code into it, and save it as AutoHotkeyU64.ahk in your Documents folder:
Regardless of if you created your own AutoHotkeyU64.ahk file or downloaded my starter file, open your Documents folder and double-click on AutoHotkeyU64.exe.
- If it didn't work, ensure that the following is true:
- Ensure the executable you are using is AutoHotkeyU64.exe.
- Ensure that your AutoHotkey file is named AutoHotkeyU64.ahk.
- Credit & thanks to reader Jan Malec for this tip.
- In short, the filename of the .ahk script and the filename of the AutoHotkey executable have to be the same, with the exception of the extension. For example: AutoHotkey.exe = AutoHotkey.ahk
- Ensure also that your .exe and your .ahk are in the same directory.
- If it didn't work, ensure that the following is true:
With luck, you didn’t get any error messages.
To make AutoHotkey even more useful, have it start automatically on boot:
- Open your Documents folder (or wherever your put the AutoHotkey executable) and right-click on the AutoHotkey executable and select ‘Create shortcut’.
- Press Windows key and R together.
- Type in ‘shell:startup’ in the ‘Run’ window that pops up and press Enter. This should open your startup folder.
- Drag the AutoHotkey shortcut you created in step 8.1 to the Startup folder.
- Restart your computer and make sure AutoHotkey is running after restart.


How To Get Autohotkey For Mac
You’re now fully up and running – get started launching programs, showing and hiding windows, and more with my 5-star ebook Practical AutoHotkey or see some examples from the book.
Not in love with AutoHotkey yet? Then check out these articles:

- Already know AutoHotkey basics? Then check out my AutoHotkey reference section.
And remember:
When you’re ready to edit your script file, press Shift-F5 to launch Notepad and edit your the script file you just downloaded or created and start adding your own text expansion, hotkeys and scripting!
After you’ve made some changes press Ctrl-F5 to tell AutoHotkey to re-read the script file and load your changes into memory.
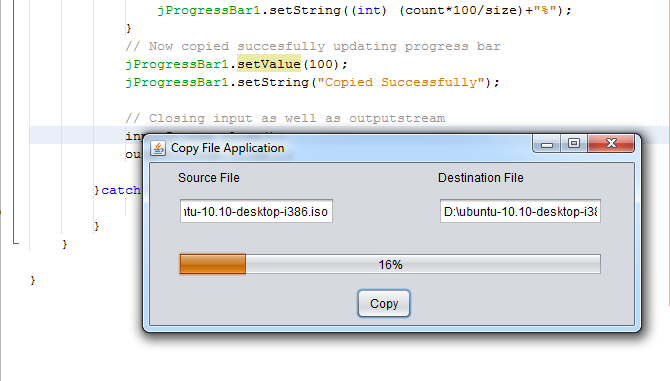
Ahk Mimic Osx
And that’s just how simple it is to use the portable version of AutoHotkey; you can use it on any computer without installing!
